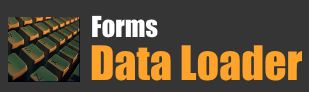Automatically Executing / Scheduling Data Loader Macro Loads
You can automatically start data loader macro load playback by calling Data Loader Executable from command line with run arguments
For example to run a previously saved file "c:\test.dlf" user can issue the following command from command line prompt in windows
C:\Program Files\Forms Data
Loader\FDLoader.exe -run c:\test.dlf
The above will automatically load the data from test.dlf in the target
application without any prompts.
For the above to work, the
following must be true
- The target application window must be visible and the cursor
should be in the first field where the load must be started before you execute the
above command
- The load file should be executed at least once manually so that target application window title, load speed and several other operations are saved. And these settings will be used when you automatically execute the load sheet from above command line
In addition to the above if you need to run the load periodically, you can also add schedule task in windows by adding a job in Windows Task Scheduler
Example on how to create a Data Loader Schedule Job
Suppose you have already created and tested a macro load and now you want to schedule it to run at at 10AM everyday. To schedule it using Windows Task Scheduler do the following
Assuming that the Data Loader Macro load file is saved as "C:\JustTemp\Test.dlf" and you have already tested & run it at least once.
1. Start Task Scheduler by clicking Start Button and then typing Task Scheduler in the run textbox, as shown below
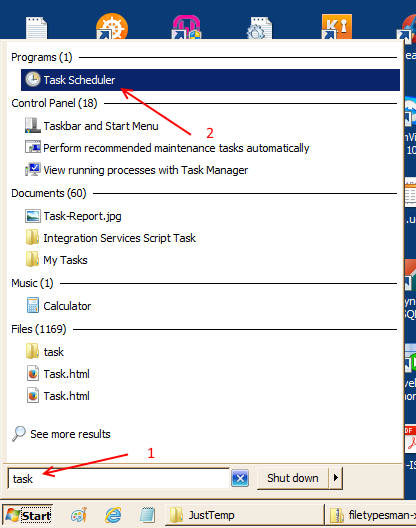
2. You will now see Task Scheduler Window similar to shown below
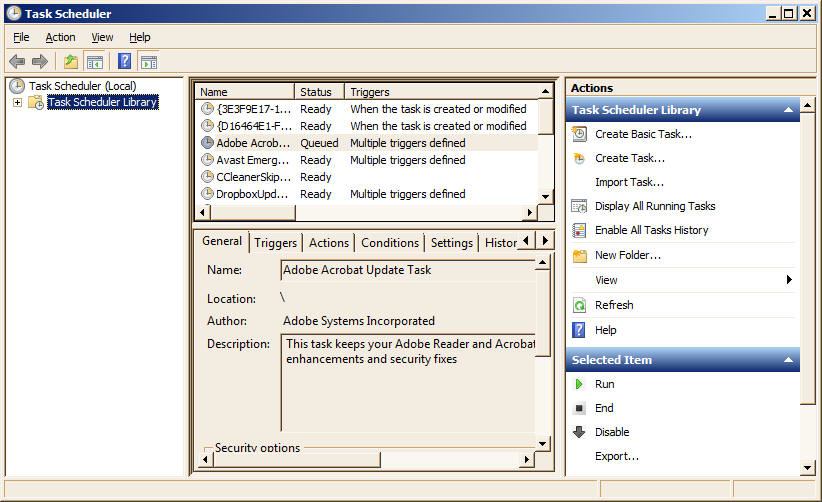
3. To add a new Schedule Job, please click on Action --> Create Basic Task
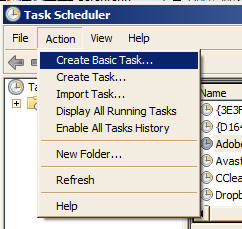
4. Now, you will be prompted to enter the Task Name and Description.
Enter the following details and press Next Button
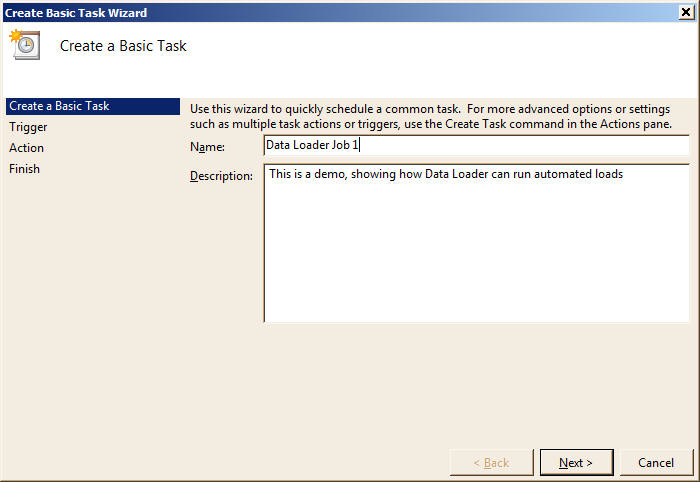
5. In the next screen, you will be asked how often the task should run. Select Daily and click Next

6. Enter the time as 10AM and click next

7. In the next Screen you will be asked, what type of Action you want to perform. Select "Start a program" and click next
8. Then you will prompted to enter the program name and to optionally enter any arguments.
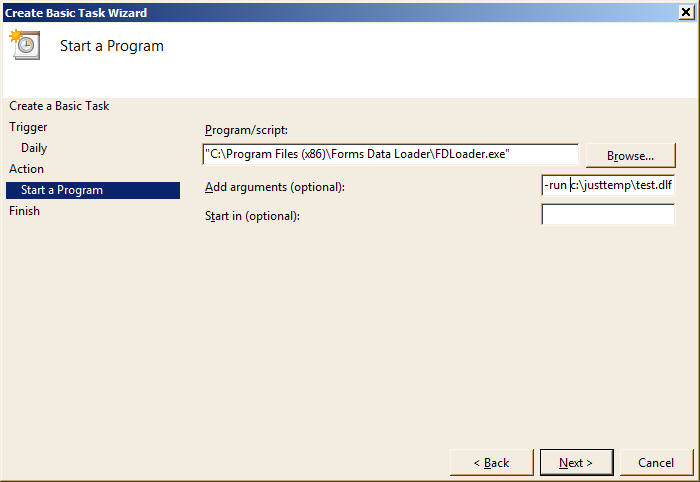
Click Browse Button to and select the Forms Data Loader executable (It's usually installed in Program files (x86) folder)
Enter -run c:\justtemp\test.dlf as arguments and click next
9. Now you will be shown the details of the Task which we have just created. Click Finish to close the Task Scheduler.
That's it, everyday dataloader will open the macro load file and load the data into Target Application. If the Target Application is not running Data Loader will show a message as shown below.

You have to ensure that Target Application window is visible either by executing another Task just before this Task to open the target application or open the Target Application window manually.